Muchas veces tengo archivos de texto muy gradnes los cuales en windows con un editor comun no los puedo abrir, y necesito hacer cabios en los mismos y tengo que realizarlo en linux.
El editor que utilizo en linux es vi, y cuando tengo que cambiar algun texto que esta en algun lugar en particular es sencillo, se borra el texto original y se digita el nuevo texto, pero que pasa cuando el texto se reparte por todo el documento y hay que hacer muchos remplazos, hacerlo uno a uno es muy complicado, entonces con el siguiente comando en vi, se va a remplazar un texto por otro en todo el documento.
:%s/original/texto_nuevo/g
Esto donde antes decia original, se va a cambiar por texto_nuevo.
Intentare mostrarles todas las cosas que me pasan día a día en mis pruebas, en mi trabajo, etc.
miércoles, 21 de noviembre de 2012
sábado, 3 de noviembre de 2012
Ejecutar comando desde winscp
Yo normalmente ejecuto todo desde consola pero no puedo dejar de entender que las nuevas generaciones y sobre todos los que no son muy "fanáticos" esto les desagrada bastante o realmente no saben ni como hacerlo, también a veces puedo entender que solo con el mouse se pueden hacer cosas que desde la consola necesita acordarse del comando, de la sintaxis etc.
Y justo eso es lo que intento solucionarles (y solucionarme a mí también), para cuando deben de ejecutar algunas cosas en un linux el cual tenemos acceso por ssh (y por sftp) y no quieren acceder a la consola o no son de acordarse el comando o directamente les gusta que todo sea automático y con el mouse.
Pongamos un ejemplo para entenderlo.
Supongamos que tenemos una carpeta en donde tenemos 3 archivos, uno tar.gz, uno rar, y uno zip.
También debemos suponer que tenemos instalados los programas para descomprimir estos 3 tipos de compresiones.
Ahora lo que podemos haces es ir por consola y ejecutar
tar ..., unrar ...., unzip....
y con esto basta, pero que pasa si accedo por winscp, si presionamos el botón derecho sobre el archivo .tar.gz, luego en comandos propios ahi nos viene los comandos que winscp tiene por defecto, uno de ellos es el untar/gzip, esto lo que hace es descomprime el archivo. Pero no tenemos para rar y zip.
Entonces lo que tenemos que hacer es ir a la parte de personalización y agregar estos 2 comandos, por ejemplo para descomprimir un rar yo agregue esto:
unrar e -o+ "!"
y para descomprimir zip lo siguiente
unzip -o "!"
El "!" indica que va a utilizar el archivo en el cual presionamos el mouse.
Hay varios "comodines" que pueden jugar con ellos para lograr tener los comandos que nosotros precisemos.
Aca abajo les dejo una imagen de como quedo mi configuración en winscp, y lo único que resta es comentarles que esto se guarda cuando cerramos bien winscp.
Y justo eso es lo que intento solucionarles (y solucionarme a mí también), para cuando deben de ejecutar algunas cosas en un linux el cual tenemos acceso por ssh (y por sftp) y no quieren acceder a la consola o no son de acordarse el comando o directamente les gusta que todo sea automático y con el mouse.
Pongamos un ejemplo para entenderlo.
Supongamos que tenemos una carpeta en donde tenemos 3 archivos, uno tar.gz, uno rar, y uno zip.
También debemos suponer que tenemos instalados los programas para descomprimir estos 3 tipos de compresiones.
Ahora lo que podemos haces es ir por consola y ejecutar
tar ..., unrar ...., unzip....
y con esto basta, pero que pasa si accedo por winscp, si presionamos el botón derecho sobre el archivo .tar.gz, luego en comandos propios ahi nos viene los comandos que winscp tiene por defecto, uno de ellos es el untar/gzip, esto lo que hace es descomprime el archivo. Pero no tenemos para rar y zip.
Entonces lo que tenemos que hacer es ir a la parte de personalización y agregar estos 2 comandos, por ejemplo para descomprimir un rar yo agregue esto:
unrar e -o+ "!"
y para descomprimir zip lo siguiente
unzip -o "!"
El "!" indica que va a utilizar el archivo en el cual presionamos el mouse.
Hay varios "comodines" que pueden jugar con ellos para lograr tener los comandos que nosotros precisemos.
Aca abajo les dejo una imagen de como quedo mi configuración en winscp, y lo único que resta es comentarles que esto se guarda cuando cerramos bien winscp.
domingo, 14 de octubre de 2012
Videos de clases de linux
Hace algun tiempo tuve qeu dar unas clases de linux y las filmamos para poder usarlas en el futuro.
Son algo básicas pero quizás a muchos les pueda ayudar.
Son algo básicas pero quizás a muchos les pueda ayudar.
domingo, 23 de septiembre de 2012
Actualizar dashboard 14719 XBox con LT2+
Para los que tenemos Xbox y la hemos Flasheado con el LT2.0+ los últimos juegos nos están pidiendo actualizar el dash., yo creo que como todos nos da un poco de miedo ya que si rompe el LT2+ quizas nos cueste un poco de plata pasarla el LT3.0+.
Entonces buscando bastante por internet encontre este post, que les dejo el link y lo copio abajo.
En resumen, yo tenia un dash muy viejo 13655 y lo pase al 14719, me empezo a leer alguno juegos que antes no los detectaba, y los viejos, por ahora los puedo seguir jugando a todos.
http://360full.com/topic/91501-actualizar-a-dashboard-20147190-si-tienes-lt-20/page__st__40
Antes que nada quiero compartir esta información con toda la comunidad, en agradecimiento, ya que de 360full eh, encontrado muchos títulos que no logre en otros sitios.
Les comento rápidamente, que de diciembre del 2011, a la fecha, estoy involucrado en lo que a XBOX 360 se refiere, así que no me considero Docto en la materia, por lo mismo uso términos simples y entendibles a mi forma de ver.
Leyendo eh aprendido a grabar XGD2 y XGD3 sin ningún problema, teniendo una grabadora LG; dándome cuenta, que existe aun mucha desinformación al respecto sobre -todo-, y que nos basamos mucho en la Scene no latina para efectuar algún cambio en nuestras consolas. [El problema es a la hora de la traducción]
Esto viene al caso porque descargue de aquí mismo Kinect Star Wars, lo parche y grabe, y listo para jugar, me pedía actualizar la interfaz [Dashboard], para poderlo jugar, y la verdad no me anime, después de leer casi una semana en foros de todo tipo, reuní el valor, lo peor que podía suceder según la "mayoría" era de que tendría que reflashear a LT 3.0. [Debo mencionar que algunos valientes lo habían hecho por cuenta propia y les había funcionado]
En fin conseguí, la actualización [Que subí por si la quieren descargar de aquí, solo le cambie el nombre para que no la borraran, y no tiene password, http://www.mediafire...d3dl12twd6hwdwv]
Y es sencilla la instalación:
Una ves descomprimida tendrán una carpeta llamada Dashboard 2.0.14719.0 [XBOX 360], dentro de esta estará otra llamada:
"$systemupdate" que es la que nos interesa.
1.- Se toma una USB y se formatea a sistema FAT32
2.- Luego se copia y pega en la raíz de esta la carpeta $systemupdate, quedando asi:
M:\ $systemupdate
Donde M es la letra que asigna windows
IMPORTANTE Si tenemos Kinect lo desconectamos
y sacamos cualquier disco que se encuentre en la bandeja.
3.- Con el XBOX 360 apagado insertamos la USB
4.- Lo prendemos y saldrá un letrero de actualización.
Aceptamos todo y esperamos, se reinicia y listo ya esta actualizada la interfaz
5.- NO movemos nada, simplemente apagamos el sistema.
6.- Sacamos la USB y desconectamos todo. [El cable de alimentación y el cable HDMI]
7.- Esperamos 5 minutos [Como dato, fueron los mas largos y sudorosos que había pasado con este sistema hasta ahora ]
]
8.- Conectamos el Kinect, el cable HDMI y por ultimo el cable de alimentación, [Ya NO conectamos la USB]
9.- Prendemos, y de nuevo saldrá el mensaje de actualización, [Este saldra por haber conectado el Kinect] repetimos todo
Y esperamos a que se actualice, cuando termine nuevamente apagamos el sistema, y nuevamente desconectamos todo.
10.- Y a esperar otros 5 minutos. [Aquí ya estaba mas relajado]
11.- Después de los 5 minutos conectamos todo, y prendemos, y listo. ya esta actualizado todo el sistema y listo para jugar
Por cierto es un juegazo Kinect Star Wars, algo complicado al principio en las carreras para dominar las naves pero luego es pan comido, y convertirse en Padawan y poder manejar el sable es grato.
Probado después con varios XGD2 & XGD3 y todos funcionaron a la perfección.
Por ultimo quiero recalcar yo lo intente, teniendo como sistema una XBOX 360 Slim con 4GB, y una interfaz [Dashboard] 2.0.13604.0 y con LT 2.0, no se si con otro sistema funcione, lean un poco mas y háganlo bajo riesgo propio.
Espero les haya servido la información y realmente no se si este tema vaya aquí, saludos y hasta pronto.
Entonces buscando bastante por internet encontre este post, que les dejo el link y lo copio abajo.
En resumen, yo tenia un dash muy viejo 13655 y lo pase al 14719, me empezo a leer alguno juegos que antes no los detectaba, y los viejos, por ahora los puedo seguir jugando a todos.
http://360full.com/topic/91501-actualizar-a-dashboard-20147190-si-tienes-lt-20/page__st__40
Antes que nada quiero compartir esta información con toda la comunidad, en agradecimiento, ya que de 360full eh, encontrado muchos títulos que no logre en otros sitios.
Les comento rápidamente, que de diciembre del 2011, a la fecha, estoy involucrado en lo que a XBOX 360 se refiere, así que no me considero Docto en la materia, por lo mismo uso términos simples y entendibles a mi forma de ver.
Leyendo eh aprendido a grabar XGD2 y XGD3 sin ningún problema, teniendo una grabadora LG; dándome cuenta, que existe aun mucha desinformación al respecto sobre -todo-, y que nos basamos mucho en la Scene no latina para efectuar algún cambio en nuestras consolas. [El problema es a la hora de la traducción]
Esto viene al caso porque descargue de aquí mismo Kinect Star Wars, lo parche y grabe, y listo para jugar, me pedía actualizar la interfaz [Dashboard], para poderlo jugar, y la verdad no me anime, después de leer casi una semana en foros de todo tipo, reuní el valor, lo peor que podía suceder según la "mayoría" era de que tendría que reflashear a LT 3.0. [Debo mencionar que algunos valientes lo habían hecho por cuenta propia y les había funcionado]
En fin conseguí, la actualización [Que subí por si la quieren descargar de aquí, solo le cambie el nombre para que no la borraran, y no tiene password, http://www.mediafire...d3dl12twd6hwdwv]
Y es sencilla la instalación:
Una ves descomprimida tendrán una carpeta llamada Dashboard 2.0.14719.0 [XBOX 360], dentro de esta estará otra llamada:
"$systemupdate" que es la que nos interesa.
1.- Se toma una USB y se formatea a sistema FAT32
2.- Luego se copia y pega en la raíz de esta la carpeta $systemupdate, quedando asi:
M:\ $systemupdate
Donde M es la letra que asigna windows
IMPORTANTE Si tenemos Kinect lo desconectamos
y sacamos cualquier disco que se encuentre en la bandeja.
3.- Con el XBOX 360 apagado insertamos la USB
4.- Lo prendemos y saldrá un letrero de actualización.
Aceptamos todo y esperamos, se reinicia y listo ya esta actualizada la interfaz
5.- NO movemos nada, simplemente apagamos el sistema.
6.- Sacamos la USB y desconectamos todo. [El cable de alimentación y el cable HDMI]
7.- Esperamos 5 minutos [Como dato, fueron los mas largos y sudorosos que había pasado con este sistema hasta ahora
8.- Conectamos el Kinect, el cable HDMI y por ultimo el cable de alimentación, [Ya NO conectamos la USB]
9.- Prendemos, y de nuevo saldrá el mensaje de actualización, [Este saldra por haber conectado el Kinect] repetimos todo
Y esperamos a que se actualice, cuando termine nuevamente apagamos el sistema, y nuevamente desconectamos todo.
10.- Y a esperar otros 5 minutos. [Aquí ya estaba mas relajado]
11.- Después de los 5 minutos conectamos todo, y prendemos, y listo. ya esta actualizado todo el sistema y listo para jugar
Por cierto es un juegazo Kinect Star Wars, algo complicado al principio en las carreras para dominar las naves pero luego es pan comido, y convertirse en Padawan y poder manejar el sable es grato.
Probado después con varios XGD2 & XGD3 y todos funcionaron a la perfección.
Por ultimo quiero recalcar yo lo intente, teniendo como sistema una XBOX 360 Slim con 4GB, y una interfaz [Dashboard] 2.0.13604.0 y con LT 2.0, no se si con otro sistema funcione, lean un poco mas y háganlo bajo riesgo propio.
Espero les haya servido la información y realmente no se si este tema vaya aquí, saludos y hasta pronto.
domingo, 12 de agosto de 2012
Convertir Sim en MicroSim
Me compre un celular nuevo, un Sony Ericsson Xperia P, y luego de comprarlo me dasyune que no llevan los chip comunes sino que lleva uno mas chico, que se llama MicroSIM, la forma es igual que el chip que se he usado hasta ahora pero mas chico.
Buscando en internet encontre que se puede cortar el chip comun y el chip funciona bien, es mas lo hice y de primera me funciono.
Para eso les dejo el documento adjunto que nos lo que hacen es poner el chip arriba de la imagen, marcarlo con un lapiz en la marcas que se muestran en la imagne y despues con una tigera cortar con mucho cuidado y listo.
Esto lo hice yo porque soy muy ansioso, pero Antel (en Uruguay obviamente) ya entrega microsim, asi que pueden acercarse a alguna agencia y averiguar.
MicroSim PDF
Buscando en internet encontre que se puede cortar el chip comun y el chip funciona bien, es mas lo hice y de primera me funciono.
Para eso les dejo el documento adjunto que nos lo que hacen es poner el chip arriba de la imagen, marcarlo con un lapiz en la marcas que se muestran en la imagne y despues con una tigera cortar con mucho cuidado y listo.
Esto lo hice yo porque soy muy ansioso, pero Antel (en Uruguay obviamente) ya entrega microsim, asi que pueden acercarse a alguna agencia y averiguar.
MicroSim PDF
sábado, 28 de julio de 2012
Largo de nombres de tablas en DB2 con Genexus 9.0
Empce un proyecto nuevo y el cliente exigio que se utilizase DB2. Este proyecto lo desarrollaremos con Genexus 9.0, y es una migracion de un proyecto que tenemos con MySql. Al intentar crear la base de datos desde Genexus me daba problema con tablas e indices que el largo del nombre era mayor a 18 caracteres.
Investigando y obteniendo ayuda de artech, encontramos que este problema se da con Genexus 9 ya que DB2 anterior a la versión 10, no soportaba mas de 18 caracteres, entonces genexus por mas que se configuraba en las propiedades del modelo que el largo de las tablas era 30 igual daba error y no dejaba impactar la base, segun algunos sac para la version Evo1 U3 de genexus esto se soluciona.
Pero existe un workaround, en el archivo config.gx que si no existe se debe de crear en la raiz del modelo, copiar lo siguiente:
Luego de esto se sigue trabajando igual, no cambia nada en la operativa diaria.
Investigando y obteniendo ayuda de artech, encontramos que este problema se da con Genexus 9 ya que DB2 anterior a la versión 10, no soportaba mas de 18 caracteres, entonces genexus por mas que se configuraba en las propiedades del modelo que el largo de las tablas era 30 igual daba error y no dejaba impactar la base, segun algunos sac para la version Evo1 U3 de genexus esto se soluciona.
Pero existe un workaround, en el archivo config.gx que si no existe se debe de crear en la raiz del modelo, copiar lo siguiente:
rgz0001=w
rgz0002=w
rgz0014=w Luego de esto se sigue trabajando igual, no cambia nada en la operativa diaria.
lunes, 2 de julio de 2012
Pegar subtitulo amarillo en video avi
El problema comenzo cuando me compre un nuevo televisor, y este reproduce algunos formatos (no los ultimos) de video, por ejemplo el conocido mkv no lo reproduce. entonces lo que primero empece a buscar fue un programa para pasar lo mas rapido posible mis mkv a un formato que lo leyera (luego de algunas pruebas vi que el .avi lo reproduce impecable.
Despues de encontrar el formato que se acomodaba a mi nuevo televisor empece a mirar algunas peliculas, y el primer problema que me salto fue que pro mas que me bajaba subtitulos srt con la ortografia bien, cuando los vehia, se comia algunas letras y detecte que eran los caracteres españoles, como la ñ, los tildes, los signos de admiracion que inicial, etc.
Lo primero que se me ocurrió fue quitar las letras y símbolos que no son reconocidos en el ingles y ver las películas con faltas de ortografía, esto soluciono el tema pero realmente se hace tedioso leer algo que tenga faltas de ortografía grabes (por mas que yo soy lo peor que hay para esto). Ademas solo los ponía en blanco y a veces se confundían con la película y no se veía que estaban diciendo. Entonces empece a buscar un programa para pegar subtitulo al vídeo y que sean de algún color.
En resumen lo que yo quiero es tener un programa que me pase los video de mkv a avi, y que ademas me pegue en el mismo video los subtitulso y que sean de un color particular (normalmente el amarillo va muy bien).
Entonces encontre AVS video converte, es un programa pago, pero que cumple con todo lo que yo necesito. Primero lo que mas me gusto es que puede trabajar multi hilo, con lo cual si lo configuramos bien, y tenemos un equipo de varios procesadores, el los exprime y los hace trabajar, pero también puede trabajar en 1 solo hilo, lo cual podemos dejar el programa trabajando cuando estamos utilizando el pc y realmente no mata el equipo (esto comprobado, lo uso de las 2 forma y funciona bien). Y lo segundo bueno que es complicado de encontrar es que el programa deja incrustar los subtitulos y los deja poner del color que queremos. Y por ultimo y no menos importante, tiene miles de formatos y dispositivos, por ejemplo yo utilizo la conversión a avi 1080 y 720, en algún momento voy a probar la conversión a dispositivo android.
La idea es fácil, lo primero es tener un vídeo en el formato que sea, ya que soporta muchos formatos. lo segundo es encontrar los subtitulo y dejarlos con el mismo nombre que el vídeo, solo cambiada la extensión. Y lo ultimo es ejecutar el programa, decirle cual es el vídeo, y luego indicarle en la parte avanzada que va a quedar los subtitulo como pista 1, y por ultimo en la parte de edición, poner el color que nos guste, y darle al boton convertir y listo, esperar (depende del tamaño y el formato, pero yo videos de 1 GB mkv a 720, con 1 hilo solo, me demora 1/2 hora en transformarlos, pero obvio esto depende del procesamiento del equipo)
A continuacion pego con imagenes y todo lo que esta en el manual de avs video converte, que realmente es muy claro
 El proceso de conversión depende del tamaño de archivo de
entrada, parámetros de conversión y la configuración del ordenador. Una
vez realizada la conversión, el programa ofrecerá transferir el archivo
de salida a su dispositivo móvil o grabarlo en un disco.
El proceso de conversión depende del tamaño de archivo de
entrada, parámetros de conversión y la configuración del ordenador. Una
vez realizada la conversión, el programa ofrecerá transferir el archivo
de salida a su dispositivo móvil o grabarlo en un disco.
Ahora su archivo de salida convertido al formato necesario contiene subtítulos.
Despues de encontrar el formato que se acomodaba a mi nuevo televisor empece a mirar algunas peliculas, y el primer problema que me salto fue que pro mas que me bajaba subtitulos srt con la ortografia bien, cuando los vehia, se comia algunas letras y detecte que eran los caracteres españoles, como la ñ, los tildes, los signos de admiracion que inicial, etc.
Lo primero que se me ocurrió fue quitar las letras y símbolos que no son reconocidos en el ingles y ver las películas con faltas de ortografía, esto soluciono el tema pero realmente se hace tedioso leer algo que tenga faltas de ortografía grabes (por mas que yo soy lo peor que hay para esto). Ademas solo los ponía en blanco y a veces se confundían con la película y no se veía que estaban diciendo. Entonces empece a buscar un programa para pegar subtitulo al vídeo y que sean de algún color.
En resumen lo que yo quiero es tener un programa que me pase los video de mkv a avi, y que ademas me pegue en el mismo video los subtitulso y que sean de un color particular (normalmente el amarillo va muy bien).
Entonces encontre AVS video converte, es un programa pago, pero que cumple con todo lo que yo necesito. Primero lo que mas me gusto es que puede trabajar multi hilo, con lo cual si lo configuramos bien, y tenemos un equipo de varios procesadores, el los exprime y los hace trabajar, pero también puede trabajar en 1 solo hilo, lo cual podemos dejar el programa trabajando cuando estamos utilizando el pc y realmente no mata el equipo (esto comprobado, lo uso de las 2 forma y funciona bien). Y lo segundo bueno que es complicado de encontrar es que el programa deja incrustar los subtitulos y los deja poner del color que queremos. Y por ultimo y no menos importante, tiene miles de formatos y dispositivos, por ejemplo yo utilizo la conversión a avi 1080 y 720, en algún momento voy a probar la conversión a dispositivo android.
La idea es fácil, lo primero es tener un vídeo en el formato que sea, ya que soporta muchos formatos. lo segundo es encontrar los subtitulo y dejarlos con el mismo nombre que el vídeo, solo cambiada la extensión. Y lo ultimo es ejecutar el programa, decirle cual es el vídeo, y luego indicarle en la parte avanzada que va a quedar los subtitulo como pista 1, y por ultimo en la parte de edición, poner el color que nos guste, y darle al boton convertir y listo, esperar (depende del tamaño y el formato, pero yo videos de 1 GB mkv a 720, con 1 hilo solo, me demora 1/2 hora en transformarlos, pero obvio esto depende del procesamiento del equipo)
A continuacion pego con imagenes y todo lo que esta en el manual de avs video converte, que realmente es muy claro
Introducción
A veces es necesario convertir el vídeo que contiene
subtítulos. Es un texto que aparece en el borde inferior de una imagen,
con frecuencia sobreimpuesto a ella, aportando información adicional
sobre la misma o traduciendo una narración o diálogo conducido en un
idioma extranjero. Puede ser de gran ayuda si no se oye bien lo que se
dice en la pantalla.
Usando AVS Video Converter es posible convertir no sólo DVDs con subtítulos a otros tipos de archivo de vídeo preservando subtítulos en el vídeo de salida, sino también convertir, por ejemplo, archivos .avi con subtítulos ubicados en archivos distintos - .ssa o .srt a otros formatos de vídeo con subtítulos.
 Nota: en caso de convertir un archivo de vídeo .avi con un archivo de subtítulos .ssa o .srt por favor asegúrese de que ambos archivos tienen el mismo nombre (e.g. Mi vídeo.avi y Mi vídeo.srt o My video.avi y My video.ssa) para que el programa pueda cargar el archivo de subtítulos de modo apropiado.
Nota: en caso de convertir un archivo de vídeo .avi con un archivo de subtítulos .ssa o .srt por favor asegúrese de que ambos archivos tienen el mismo nombre (e.g. Mi vídeo.avi y Mi vídeo.srt o My video.avi y My video.ssa) para que el programa pueda cargar el archivo de subtítulos de modo apropiado.

Usando AVS Video Converter es posible convertir no sólo DVDs con subtítulos a otros tipos de archivo de vídeo preservando subtítulos en el vídeo de salida, sino también convertir, por ejemplo, archivos .avi con subtítulos ubicados en archivos distintos - .ssa o .srt a otros formatos de vídeo con subtítulos.
 Nota: en caso de convertir un archivo de vídeo .avi con un archivo de subtítulos .ssa o .srt por favor asegúrese de que ambos archivos tienen el mismo nombre (e.g. Mi vídeo.avi y Mi vídeo.srt o My video.avi y My video.ssa) para que el programa pueda cargar el archivo de subtítulos de modo apropiado.
Nota: en caso de convertir un archivo de vídeo .avi con un archivo de subtítulos .ssa o .srt por favor asegúrese de que ambos archivos tienen el mismo nombre (e.g. Mi vídeo.avi y Mi vídeo.srt o My video.avi y My video.ssa) para que el programa pueda cargar el archivo de subtítulos de modo apropiado.

Paso 1:
Descargar e instalar AVS Video Converter
Haga clic aquí
para descargarlo. Después de que termine la descarga, ejecute el archivo AVSVideoConverter.exe y siga las instrucciones del programa de instalación.
Paso 2:
Ejecutar AVS Video Converter y seleccionar un archivo de entrada
Para especificar el archivo de vídeo que desea convertir pulse el botón Navegar... ubicado al lado del campo Archivo de entrada. En la ventana abierta de Windows Explorer seleccione un archivo de vídeo:

 Nota:
por favor seleccione sólo el archivo VIDEO_TS.IFO para la conversión;
para hacerlo, siga: X:\Video_TS\Video_TS.IFO. "X" representa el DVD-ROM o
una carpeta en el disco duro en la que se guarda el DVD que desea
convertir. Por favor véase la sección de la ayuda online para obtener más detalles sobre como convertir sus DVDs caseros a otros formatos de vídeo.
Nota:
por favor seleccione sólo el archivo VIDEO_TS.IFO para la conversión;
para hacerlo, siga: X:\Video_TS\Video_TS.IFO. "X" representa el DVD-ROM o
una carpeta en el disco duro en la que se guarda el DVD que desea
convertir. Por favor véase la sección de la ayuda online para obtener más detalles sobre como convertir sus DVDs caseros a otros formatos de vídeo.

 Nota:
por favor seleccione sólo el archivo VIDEO_TS.IFO para la conversión;
para hacerlo, siga: X:\Video_TS\Video_TS.IFO. "X" representa el DVD-ROM o
una carpeta en el disco duro en la que se guarda el DVD que desea
convertir. Por favor véase la sección de la ayuda online para obtener más detalles sobre como convertir sus DVDs caseros a otros formatos de vídeo.
Nota:
por favor seleccione sólo el archivo VIDEO_TS.IFO para la conversión;
para hacerlo, siga: X:\Video_TS\Video_TS.IFO. "X" representa el DVD-ROM o
una carpeta en el disco duro en la que se guarda el DVD que desea
convertir. Por favor véase la sección de la ayuda online para obtener más detalles sobre como convertir sus DVDs caseros a otros formatos de vídeo.
Paso 3:
Seleccionar subtítulos
Cuando el archivo haya sido cargado haga clic en el botón Avanzado >> para abrir la ventana de parámetros adicionales de archivo:
 Los subtítulos del archivo .ssa o .srt aparecerán en la sección Subtítulos en la pantalla de parámetros avanzados. Haga clic en la flecha hacia abajo y seleccione los subtítulos de la lista.
Los subtítulos del archivo .ssa o .srt aparecerán en la sección Subtítulos en la pantalla de parámetros avanzados. Haga clic en la flecha hacia abajo y seleccione los subtítulos de la lista.
 Si el vídeo de entrada es de formato DVD, éste podrá contener
más de un archivo de subtítulos. Usted deberá seleccionar los subtítulos
necesarios en la lista desplegable:
Si el vídeo de entrada es de formato DVD, éste podrá contener
más de un archivo de subtítulos. Usted deberá seleccionar los subtítulos
necesarios en la lista desplegable:




Paso 4:
Seleccionar una ubicación para el vídeo de salida
Pulse el botón Navegar... ubicado al lado del campo Archivo de salida y seleccione una ubicación en el disco duro para el archivo de salida.
 Nota: es indispensable que usted seleccione una ubicación para su vídeo resultante en el disco duro del ordenador.
Nota: es indispensable que usted seleccione una ubicación para su vídeo resultante en el disco duro del ordenador.
Paso 5:
Convertir archivos
Seleccione el formato de su archivo de salida con el clic sobre uno de los botones en la pestaña Formatos de la Barra de herramientas principal o en la barra Más formatos (pulse el botón Mostrar más formatos para abrirla), elija parámetros de conversión en la lista disponible y pulse el botón ¡Convertir! para empezar la conversión: Nota: es indispensable que usted seleccione una ubicación para su vídeo resultante en el disco duro del ordenador.
Nota: es indispensable que usted seleccione una ubicación para su vídeo resultante en el disco duro del ordenador.
Ahora su archivo de salida convertido al formato necesario contiene subtítulos.
Reloj Android para la mesita de luz (segunda parte).
En el post anterior les comentaba de un programa para ver el reloj toda la noche (sin que el celular se bloquee). Ese progama funcionaba perfecto, pero el consumo de la bateria hacia que mi bateria en la noche se agotara, hice pruebas en modo normal y en modo avion, y en este ultimo aguantaba un poco mas pero no lo suficiente.
Entonces busque un nuevo programa para ver si hacia un uso mas efectivo de la batería, y encontré Off clock
https://play.google.com/store/apps/details?id=com.saulius.mockus.off
Este programa es mucho mas básico que el anterior, solo tienen un fondo negro y letras blancas, pero en la noche se ven bien, y con este si la batería (en modo avión) me dura bien toda la noche.
Entonces busque un nuevo programa para ver si hacia un uso mas efectivo de la batería, y encontré Off clock
https://play.google.com/store/apps/details?id=com.saulius.mockus.off
Este programa es mucho mas básico que el anterior, solo tienen un fondo negro y letras blancas, pero en la noche se ven bien, y con este si la batería (en modo avión) me dura bien toda la noche.
miércoles, 20 de junio de 2012
Reloj Android para la mesita de luz.
Bueno esto es así, en las noche de invierno, donde hace
mucho frio, siempre he querido tener un reloj en mi mesa de luz, que con un
simple vistazo, vea la hora en la que estoy. Hasta ahora los relojes que
funcionan en Android, la mayoría al bloquearse el celular estos no se ven,
entonces por mas que ponga el reloj en la noche tengo que estirar la mano y
tocar la pantalla, y esto no es lo que quiero.
Buscando un poco en Internet encontré que hay algunos pagos,
y encontré uno gratis que funciona bien, gasta batería (no excesivamente pero
mas de lo que debería a mi entender) esta es la contra que quizás se le puede
atribuir, y realmente hace lo que yo necesito, mostrar la hora toda la noche.
Les dejo el link al google play para que lo miren.
jueves, 10 de mayo de 2012
Administrar mi android desde el PC
Hay muchas aplicaciones que dejan acceder a algunas cosas del celular desde el pc, por ejemplo AirDoid es una de estas, que deja escribir un sms desde el pc y muchas cosas mas. Pero yo necesitaba algo mas, por ejemplo utilizo bastante WhatsApp, y no he encontrado ninguna aplicacion que desde el PC se pueda escribir. Como tengo un celular de 3 pulgadas (chico) escribir es a veces un poco complicado y como estoy todo el dia con la computadora, necesitaba algo al estilo VNC o similar que me conectar al escritorio android.
Una aplicacion Java realiza esto, y es fantástico, la idea es conectar el celular por el cable usb, luego ejecutar esta aplicacion, y en el escritorio se nos abre una pantalla la cual es exactamente lo que estas viendo en el celular, es mas si tu presionas un icono de una aplicacion, en el celular vas a ver que se realiza lo mismo.
Entonces con esto podemos hacer casi todo lo mismo que si tuviéramos el celular en la mano, pero desde una pantalla en windows (supongo que como es java también funciona en linux, pero no lo he probado). No tengo que comentarle que escribir un mensaje es WhatsApp desde el teclado de mi PC es muy muy facil comparado con escribir en la pantalla del celular.
Ojo, que no es todo tan lindo como parece, por ejemplo lo que me pasa a mi (no se si es porque tengo Cyanogen Mod 7 instalado o porque es) es que cada tanto, se reinicia el celular solo.
Ademas hay cosas que no se como hacerlas, por ejemplo el desbloqueo del celular lo tengo que hacer directamente en el celular, despues is me puedo manejar con el mouse y el teclado del pc.
Bueno explicare que es lo que hay que hacer para usar la aplicacion.
Primero descargar androidscreencast.jnlp, esta en muchos lugares para hacerlo.
Después tener un celular con Android, en mi caso lo probe con 2.2 y 2.3.7, no lo he probado con la versión 4, pero me han comentado que no funciona.
Tener instalado el sdk de Android (los desarrolladores este paso lo saltamos porque si o si lo tenemos que tener instalado)
Enchufar el celular al pc
Y por ultimo ejecutar el programa java que descargamos, a los pocos segundos vas a ver la ventana con el escritorio de tu android.
A mi me pasa que la primera vez que lo ejecuto tengo que escanear los dispositivos conectados a mi pc, para esto desde una pantalla dos, me voy hasta la carpeta donde instalamos el SDK, en la carpeta plataform-tools, ejecutamos adb devices, esto me tiene que tirar por pantalla por lo menos 1 registro en el que muestra el nombre de nuestro celular.
Una aplicacion Java realiza esto, y es fantástico, la idea es conectar el celular por el cable usb, luego ejecutar esta aplicacion, y en el escritorio se nos abre una pantalla la cual es exactamente lo que estas viendo en el celular, es mas si tu presionas un icono de una aplicacion, en el celular vas a ver que se realiza lo mismo.
Entonces con esto podemos hacer casi todo lo mismo que si tuviéramos el celular en la mano, pero desde una pantalla en windows (supongo que como es java también funciona en linux, pero no lo he probado). No tengo que comentarle que escribir un mensaje es WhatsApp desde el teclado de mi PC es muy muy facil comparado con escribir en la pantalla del celular.
Ojo, que no es todo tan lindo como parece, por ejemplo lo que me pasa a mi (no se si es porque tengo Cyanogen Mod 7 instalado o porque es) es que cada tanto, se reinicia el celular solo.
Ademas hay cosas que no se como hacerlas, por ejemplo el desbloqueo del celular lo tengo que hacer directamente en el celular, despues is me puedo manejar con el mouse y el teclado del pc.
Bueno explicare que es lo que hay que hacer para usar la aplicacion.
Primero descargar androidscreencast.jnlp, esta en muchos lugares para hacerlo.
Después tener un celular con Android, en mi caso lo probe con 2.2 y 2.3.7, no lo he probado con la versión 4, pero me han comentado que no funciona.
Tener instalado el sdk de Android (los desarrolladores este paso lo saltamos porque si o si lo tenemos que tener instalado)
Enchufar el celular al pc
Y por ultimo ejecutar el programa java que descargamos, a los pocos segundos vas a ver la ventana con el escritorio de tu android.
A mi me pasa que la primera vez que lo ejecuto tengo que escanear los dispositivos conectados a mi pc, para esto desde una pantalla dos, me voy hasta la carpeta donde instalamos el SDK, en la carpeta plataform-tools, ejecutamos adb devices, esto me tiene que tirar por pantalla por lo menos 1 registro en el que muestra el nombre de nuestro celular.
jueves, 3 de mayo de 2012
Select en Mysql sin commitear
Cuando tenemos proceso que realizan muchos insert en la base de datos, cuando digo muchos estoy diciendo cientos de miles o millones, es mas rápido para motor de base de datos que se vuelquen muchos juntos, para eso realizamos un commit cada una cierta cantidad de ciclos, depende de muchas cosas si el "muchos" es de a 10, 100, o 100000, eso lo tienen que analizar en cada caso.
Pero cuando estamos probando, queremos en seguida (no esperar los 100mil registros) saber si esta funcionando o no, entonces lo que tenemos que hacer realizar un select en la base de datos pero necesito ver los datos que no se impactaron, es decir los que no se commitearon todavía.
Para esto basta con el browser mysql o mismo por consola ejecutar lo siguiente:
Si queremos volver a solo ver los commiteados cambiamos
Pero cuando estamos probando, queremos en seguida (no esperar los 100mil registros) saber si esta funcionando o no, entonces lo que tenemos que hacer realizar un select en la base de datos pero necesito ver los datos que no se impactaron, es decir los que no se commitearon todavía.
Para esto basta con el browser mysql o mismo por consola ejecutar lo siguiente:
SET SESSION TRANSACTION ISOLATION LEVEL READ UNCOMMITTED Si queremos volver a solo ver los commiteados cambiamos
READ UNCOMMITTEDREAD COMMITTED
SET [GLOBAL | SESSION] TRANSACTION ISOLATION LEVEL
{ READ UNCOMMITTED | READ COMMITTED | REPEATABLE READ | SERIALIZABLE }
lunes, 9 de abril de 2012
Utilizar tarjeta externa particionada en Android
Hace unos días reinstale nuevamente mi sistema operativo Android, en particular CyanogenMod7. Y viendo algunas cosas antes de darlo por terminado vi un post que enseñaba como particionar la tarjeta de memoria externa para agrandar la memora que tenemos para instalar las aplicacion y la memoria ram. Esto para lo que somos linuxeros lo de agrandar la memora ram a lo conocemos, se llama partición Swap, y es la misma idea, para lo de agregar espacio para nuestras aplicaciones es la misma idea.
Ahora para que esto funcione, y se mas fácil (supongo que a bajo nivel se pude hacer montando o de alguna manera las particiones) tenemos que instalar un pequeño programa A2SDGUI.
Luego de instalar el programa y hacer lo que dice en el post que copio abajo, tengo mucha memoria para instalar las aplicaciones para quiera si preocuparme tanto como antes y estar a cada rato sacando algo para poner otro. Y la Swap hasta ahora no he visto que se utilice pero nunca esta de mas Ram extra.
En resumen pego abajo el siguiente post
http://www.androiduniverse.net/2012/01/13/instalar-a2sdgui-y-script-darktremor9/
Primero que nada, A2SDGUI es una aplicación que nos permite usar la particion ext3 o ext4 de nuestra SD para ampliar la memoria interna del móvil, el script Darktremor va en conjunto con la aplicación A2SDGUI para que esta funcione, es como un parche para la rom.
La ventaja de utilizar esta aplicación es que, como se menciono antes, te permite expandir la memoria interna del teléfono utilizando la SD, lo cual conlleva beneficios como:
Necesitaremos estos dos componentes:
Ya descargado el archivo con el script lo guardamos en la SD del móvil (NO LO DESCOMPRIMAN)
Ahora reiniciar el movil en modo recovery (presiona y mantén presionado POWER + HOME [MENU])
Cuando estemos en recovery vamos a:
Terminado el ultimo reinicio van a la app de a2sdgui previamente instalada y configuran la app En el menú que sale en pantalla lo de APPS are on SD debería de estar activado y lo de SWAP puede que también, en caso de que no lo este no hay más que darle encima y se activa. Al final del menú se ve lo de SET VALUE 0-100, yo puse 100 y le di al lado.

Ahora directamente pasamos a LowMen y yo he elegido esta, a mi es la que mejor me va, cuanto mas abajo elijais la opción más memoria libre dejará.

Ahora vamos a Dalvik-Cache y elegimos esto y pulsamos Move & Rebuild y el telefono se reiniciará.

Al final lo que obtendremos es MUCHA MEMORIA INTERNA LIBRE Y MAS MEMORIA RAM
NOTA: En caso de que en algun momento reinicien el movil y no aparezcan las apps no te asustes, eso tiene solución:
Solo vaya a la app Terminal (En la mayoría de la rom modificadas viene instalada, si no es así descargarla de market) y ingresen los siguientes comandos:
Ahora para que esto funcione, y se mas fácil (supongo que a bajo nivel se pude hacer montando o de alguna manera las particiones) tenemos que instalar un pequeño programa A2SDGUI.
Luego de instalar el programa y hacer lo que dice en el post que copio abajo, tengo mucha memoria para instalar las aplicaciones para quiera si preocuparme tanto como antes y estar a cada rato sacando algo para poner otro. Y la Swap hasta ahora no he visto que se utilice pero nunca esta de mas Ram extra.
En resumen pego abajo el siguiente post
http://www.androiduniverse.net/2012/01/13/instalar-a2sdgui-y-script-darktremor9/
Primero que nada, A2SDGUI es una aplicación que nos permite usar la particion ext3 o ext4 de nuestra SD para ampliar la memoria interna del móvil, el script Darktremor va en conjunto con la aplicación A2SDGUI para que esta funcione, es como un parche para la rom.
La ventaja de utilizar esta aplicación es que, como se menciono antes, te permite expandir la memoria interna del teléfono utilizando la SD, lo cual conlleva beneficios como:
- Instalación de mas app
- Instalación de Rom’s pesadas (Hay algunas que actualizan el teléfono de versión, pero necesitan mas memoria interna)
- Acorta la vida de la SD
- El funcionamiento de una aplicacion y/o juego en la SD sera lento (No lento lento, si no que no sera comparable su rendimiento como si estuviese en la memoria interna normal)
- No poder retirar la SD (Para pasar datos deberán hacerlo con su cable USB o una aplicación como AirDroid)
Necesitaremos estos dos componentes:
Ya descargado el archivo con el script lo guardamos en la SD del móvil (NO LO DESCOMPRIMAN)
Ahora reiniciar el movil en modo recovery (presiona y mantén presionado POWER + HOME [MENU])
Cuando estemos en recovery vamos a:
- “mounts and storage“
- Después “mount /system”
- Y ahora a “mount /data“
- Ahora regresamos al menu principal de recovery y vamos a ”install zip from sdcard“
- Luego “chose zip from sdcard”
- Ahora busca e instala el zip descargado (dtapps2sd-2.7.5.3-beta04-signed)
- Ya cuando finalice le das en “reboot system now”
Terminado el ultimo reinicio van a la app de a2sdgui previamente instalada y configuran la app En el menú que sale en pantalla lo de APPS are on SD debería de estar activado y lo de SWAP puede que también, en caso de que no lo este no hay más que darle encima y se activa. Al final del menú se ve lo de SET VALUE 0-100, yo puse 100 y le di al lado.

Ahora directamente pasamos a LowMen y yo he elegido esta, a mi es la que mejor me va, cuanto mas abajo elijais la opción más memoria libre dejará.

Ahora vamos a Dalvik-Cache y elegimos esto y pulsamos Move & Rebuild y el telefono se reiniciará.

Al final lo que obtendremos es MUCHA MEMORIA INTERNA LIBRE Y MAS MEMORIA RAM
NOTA: En caso de que en algun momento reinicien el movil y no aparezcan las apps no te asustes, eso tiene solución:
Solo vaya a la app Terminal (En la mayoría de la rom modificadas viene instalada, si no es así descargarla de market) y ingresen los siguientes comandos:
- su (pedira permisos root > permitir)
- a2sd repair (esperan a que termine)
- a2sd reinstall (aqui tardara algo de tiempo dependiendo del numero de apps que tengan instaladas y reiniciara el movil, terminado el reinicio todo volvera a la normalidad)
viernes, 6 de abril de 2012
Instalacion de subversion en eclipse (subclipse)
Continuando con el tema de subversion, copio abajo el post que mire cuando empece a utilizar subversion desde eclipse.
Es básico, pero es lo que da el punto de partida par poder empezar a usarse.
http://mundogeek.net/archivos/2009/02/22/subclipse-plugin-de-subversion-para-eclipse/
Probablemente Subclipse sea el plugin para integrar Subversion con Eclipse más utilizado del mercado, por encima del plugin “oficial”, Subversive, aunque son muy parecidos. Sin embargo ambos están lejos de la popularidad de otras alternativas independientes como TortoiseSVN, por razones evidentes.
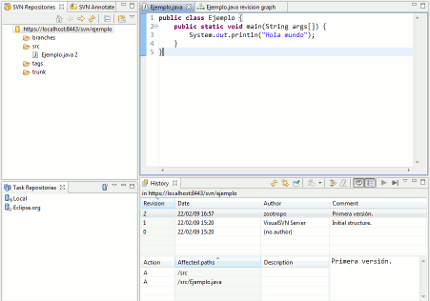
Para instalar Subclipse podemos usar el sistema de actualizaciones de software de Eclipse: abrimos el diálogo Help -> Software updates -> Available Software -> Add Site e introducimos la URL desde la que instalar el plugin, en este caso, para la última versión al escribir estas líneas, “http://subclipse.tigris.org/update_1.4.x”. Marcamos nuestra nueva fuente y seleccionamos Install. Tendremos que aceptar la licencia del plugin, que se descargará desde la web correspondiente y se instalará automáticamente.
Una vez instalado Subclipse lo primero que tenemos que hacer para comenzar a trabajar con Subversion es abrir la perspectiva SVN Repository Exploring desde Window -> Open perspective -> Other -> SVN Repository Exploring, o bien mostrar la vista de repositorios de SVN haciendo clic sobre Window -> Show View -> Other -> SVN -> SVN Repositories. Para añadir un nuevo repositorio haremos clic con el botón derecho sobre SVN Repositories y seleccionaremos New -> Repository Location, donde introduciremos la URL del repositorio.
Por supuesto si vamos a utilizar nuestro propio repositorio en local tendremos que descargar e instalar el servidor de Subversion primero. Si no tienes experiencia te recomiendo la distribución VisualSVN (Windows) que incluye una herramienta de gestión gráfica que lo hace todo muy sencillo.
Una vez añadido nuestro repositorio podemos hacer un checkout del código almacenado en él haciendo clic con el botón derecho sobre él y seleccionando Checkout, añadir un proyecto ya existente a un repositorio haciendo clic con el botón derecho sobre el proyecto y seleccionando Team -> Share Project, hacer un commit haciendo clic con el botón derecho sobre el proyecto y seleccionando Team -> Commit, … Como vemos, todo muy rápido y sencillo, y sin tener que abandonar por un momento nuestro IDE.
Es básico, pero es lo que da el punto de partida par poder empezar a usarse.
http://mundogeek.net/archivos/2009/02/22/subclipse-plugin-de-subversion-para-eclipse/
Subclipse: plugin de Subversion para Eclipse
Probablemente Subclipse sea el plugin para integrar Subversion con Eclipse más utilizado del mercado, por encima del plugin “oficial”, Subversive, aunque son muy parecidos. Sin embargo ambos están lejos de la popularidad de otras alternativas independientes como TortoiseSVN, por razones evidentes.
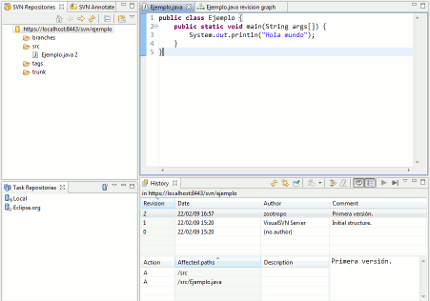
Para instalar Subclipse podemos usar el sistema de actualizaciones de software de Eclipse: abrimos el diálogo Help -> Software updates -> Available Software -> Add Site e introducimos la URL desde la que instalar el plugin, en este caso, para la última versión al escribir estas líneas, “http://subclipse.tigris.org/update_1.4.x”. Marcamos nuestra nueva fuente y seleccionamos Install. Tendremos que aceptar la licencia del plugin, que se descargará desde la web correspondiente y se instalará automáticamente.
Una vez instalado Subclipse lo primero que tenemos que hacer para comenzar a trabajar con Subversion es abrir la perspectiva SVN Repository Exploring desde Window -> Open perspective -> Other -> SVN Repository Exploring, o bien mostrar la vista de repositorios de SVN haciendo clic sobre Window -> Show View -> Other -> SVN -> SVN Repositories. Para añadir un nuevo repositorio haremos clic con el botón derecho sobre SVN Repositories y seleccionaremos New -> Repository Location, donde introduciremos la URL del repositorio.
Por supuesto si vamos a utilizar nuestro propio repositorio en local tendremos que descargar e instalar el servidor de Subversion primero. Si no tienes experiencia te recomiendo la distribución VisualSVN (Windows) que incluye una herramienta de gestión gráfica que lo hace todo muy sencillo.
Una vez añadido nuestro repositorio podemos hacer un checkout del código almacenado en él haciendo clic con el botón derecho sobre él y seleccionando Checkout, añadir un proyecto ya existente a un repositorio haciendo clic con el botón derecho sobre el proyecto y seleccionando Team -> Share Project, hacer un commit haciendo clic con el botón derecho sobre el proyecto y seleccionando Team -> Commit, … Como vemos, todo muy rápido y sencillo, y sin tener que abandonar por un momento nuestro IDE.
Cyanogenmod 7.2 Android 2.3.7
Bueno, luego de pasar un día probando roms y viendo en
algunos momentos (quizás por ansioso) que el celular no funcionaba mas, les
cuento que me he quedado con Cyanogen Mod7, he probado Mad 2.5 Final, La rom
original 2.2, y alguna que otra prueba y les digo que Cyanogen es lejos la
mejor. Además tiene Android 2.3.7 que ninguna de las que pude probar lo tenían.
Me he quedado con la ultima que tenían ha la fecha que es 17/03/2012, es RC2,
por eso me he tirado al agua, si fuera beta no creo que me animara.
Les cuento todo el proceso para que ustedes lo puedan hacer.
Primero, antes de romper todo me hago un respaldo con
Titanium Backup, la versión Free, esto respalda de algunas aplicaciones no todas
las apk y los datos. Que luego se pueden levantar luego de instalar, lo que
tiene malo a mi entender, es que las aplicaciones que levante con esto, no se
actualizan mas con el market (o google play), digamos que quedan congeladas (quizás
hay alguna forma de hacerlo pero por ahora no la se), si vamos al market a nuestras
aplicaciones no vemos como que están instaladas, pero bueno es un punto que quizás
hay que pensarlo antes de flashear el cel.
Suponiendo que leyeron el punto anterior, van los pasos que
yo seguí.
Paso 1 – Respaldo ton titanium
Paso 2 – formatear la SD (yo con RomManager, la particione
esto voy a ver si en un futuro me sirve para algo, creo que se pueden poner las
aplicaciones en la parte particionada y de alguna forma también se puede
utilizar una parte de swap, para los linuxeros)
Paso 3 – copiar los 3 archivos a la raíz de la SD :
update-cm-7-20120317-MADTEAM-galaxy5-signed.zip o el ultimo
que este de la direcicion http://goo-inside.me/devs/psyke83/roms/galaxy5/update-cm-7-20120317-MADTEAM-galaxy5-signed.zip
Google Apps: 20110828, de la dirección http://wiki.cyanogenmod.com/index.php?title=Latest_Version/Google_Apps,
aca van a descargar el de la versión 7 cd CM
galaxy5-v2.2-hotfix1.zip de la dirección http://goo.im/devs/psyke83/roms/galaxy5/hotfixes/
Con estos 3 archivos que van a ser usados luego para
instalar bastaría
Paso 4: apagar el cel.
Paso 5: arrancar en dowloading, esto se hace apagado el cel,
presionando los 3 botones de la imagen

Paso6: descargar los programas al pc que necesitamos, odin, Clockworkmod
recovery, y EUROPA_v1.0.OPS.
Paso 7:enchugar el cel con el cable de datos, abrir Odín
elegir la ruta donde esta EUROPA en el primer registro don de dice Select OPS y
clockworkmod en el ultimo (para que se habilite deben de deshabilitar y
habilitar el One Pakage) como se ven en la imagen

Y ejecutar Start, esto reinicia el cel y lo deja en donde
vemos en la imagen.

Paso 8: seguir estos pasos desde el menú
Selecciona: “wipe/data factory reset” >> “Yes” “Paso
importante si vienes de una Rom stock ”
Selecciona: “avanzado” >> “wipe dalvik cache” >> “Yes”
Selecciona: “Install ZIP from sdcard”
Selecciona: “Choose zip from sdcard”
Selecciona: update-cm-7.1……zip
Vuelve al menú principal de CloclWorkMod (botón para atrás)
Selecciona: “Install ZIP from sdcard”
Selecciona: “Choose ZIP from sdcard”
Selecciona: vX.X-hotfixX.zip (Si no hay hotfix, saltar paso)
Selecciona: gapps-gb-DATE-signed.zip “Importante para que se instalen las app de google”
Vuelve al menú principal de ClockWorkMod
Selecciona: “Reboot System Now”
Selecciona: “avanzado” >> “wipe dalvik cache” >> “Yes”
Selecciona: “Install ZIP from sdcard”
Selecciona: “Choose zip from sdcard”
Selecciona: update-cm-7.1……zip
Vuelve al menú principal de CloclWorkMod (botón para atrás)
Selecciona: “Install ZIP from sdcard”
Selecciona: “Choose ZIP from sdcard”
Selecciona: vX.X-hotfixX.zip (Si no hay hotfix, saltar paso)
Selecciona: gapps-gb-DATE-signed.zip “Importante para que se instalen las app de google”
Vuelve al menú principal de ClockWorkMod
Selecciona: “Reboot System Now”
Listo con esto ya debe de arrancar con el Android, ahora
solo basta levantar las apk respaldadas con titanium.
Suscribirse a:
Comentarios (Atom)
